xampp免费下载(xampp安装后怎么使用)
XAMPP是一个易于安装且包含MySQL、PHP和Perl的建站集成软件包。XAMPP软件操作简单,功能强大,我们只需要在本站下载解压后就可以安装使用。XAMPP软件支持不同的版本以及语言,帮助大家快速简便的建立服务器。
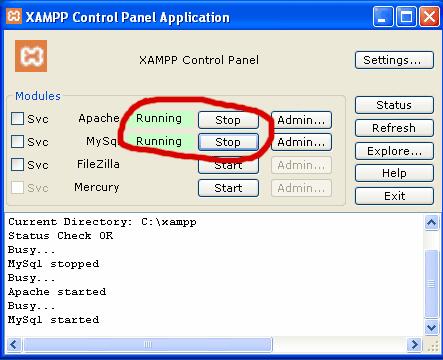
xampp软件特色
XAMPP此版本由phpStudy作者重新编译,精简掉五分之四,安装包只有35M。
原xampp解压后1250M,去臃肿精简掉990M仅剩250M。
对控制面板进行大幅优化更新, 放弃掉旧版本许多无用的鸡肋功能。
软件增加 PHP5.3、PHP5.5和PHP7.0一键切换。
将apache升级到新版2.4.10,php升级到7.0.1。
mysql升级到5.6.21,tomcat升级到7.0.56。
程序包35M,解压后,启动即可,易于安装和设置。
XAMPP安装步骤
1、首先我们在本站下载的XAMPP官方版软件包,下载完成后我们会得到一个压缩包,我们解压后会发现有两个exe文件,分别是32位的和64位的安装文件,我们按照自己电脑的操作系统选择对应的安装包。
2、 接下来我们双击exe文件,然后有的小伙伴会弹出下图中的窗口,这个窗口是由于你电脑上安装有杀毒软件,提示你可能会拖慢安装进程,我们不需要设置,直接点击界面下方的“yes”,进入下一步。
3、接下来可能还会弹出下图中的一个警告窗口,提示你“系统启动用户账户控制功能时,会影响XAMPP的某些功能(由权限问题导致),因此不要将其安装到C:Program Files (x86)目录下”,我们记住这个警告后点击下方的“OK”进入下一步。
4、进入到XAMPP软件安装界面,如下图所示,我们直接点击界面下方的“next”(下一步)。
5、接下来进入到XAMPP软件选择组件界面,如下图所示,我们需要选择想要安装的组件,这里小编建议你全部选择勾选,然后再点击界面下方的“next”(下一步)。
6、接下来进入到下图中的界面,我们在界面中可以看到有个勾选的选项,我们取消勾选后点击界面下方的“next”(下一步)。
7、进入到XAMPP软件正在安装界面,如下图所示,我们需要耐心等待安装进度条完成,安装速度是很快的,只需要一小会就可以完成安装。
8、XAMPP软件安装完成,出现下图中的界面就表明XAMPP软件已经成功安装到我们的电脑上,我们点击界面下方的“finish”选项就可以关闭安装界面打开软件使用了。
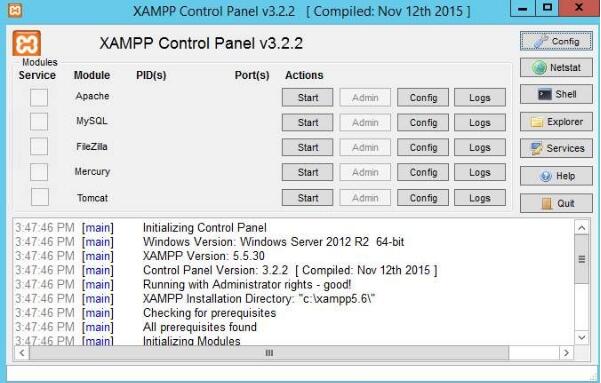
xampp使用教程
1、首先我们在本站下载安装好XAMPP软件后,在桌面上就会有XAMPP软件快捷方式,我们鼠标左键双击运行就可以进入到软件的主界面。
2、接下来我们在XAMPP软件的主界面可以看到有apache和mysql两个选项,我们点击后方的“start”选项进入下一步。
3、接下来开启成功后,我们就可以进入到下图中的界面,我们就可以看到所用的端口号。如下图所示。
4、接下来我们点击“apache”后方的“admin”选项,就可以进入到xampp本地站点主页面,如下图所示。
5、我们进入到xampp本地站点主页面后,可以在界面中看到php的版本号,我们还可以点击界面左侧的“phpinfo”选项,然后在界面右侧就可以查看php的具体信息。
6、接下来我们还可以点击xampp软件界面的“mysql”选项后方的“admin”,点击后我们就可以进入到phpmyadmin,如下图所示,我们就可以来控制mysql数据库。
7、以上就是xampp软件简单的使用方法,我们按照上面的方面进行操作。如果你想关闭的话可以点击界面的“stop”选项就可以关闭了,非常简单,赶紧来看看吧。
xampp常见问题
一、XAMPP Mysql 的默认账号密码是什么?怎么修改密码?
User: root
Password:''(为空)
修改xampp默认sql密码方法
1、我们先下载安装好xampp软件后,打开进入到下图中的界面,我们点击“apache”和“MySQL”选项后方的“start”选项,然后进入下一步。
2、接下来我们在点击xampp软件中的“MySQL”选项后方的“admin”选项。
3、接下来我们就可以进入到phpadmin界面,如下图所示,我们点击界面上方的“用户”选项。
4、我们进入到用户界面,接下来我们再点击root@localhost选项下的“编辑权限”选项,然后进入下一步。
5、我们进入到编辑权限的界面,接下来我们可以看到有“修改密码”选项,我们点击后将密码修改为123,然后再点击执行。
6、我们点击执行后刷新一下页面,然后会出现下图中的界面,这个问题是由于我们没有修改配置文件,所以才出现的错误,我们按照下方的步骤进行设置。
7、我们接下来找到xampp软件安装文件夹,然后在文件夹中找到以“phpMyAdmin”命名的文件夹,我们打开文件夹后找到“config.inc.php”文件,然后鼠标点击打开该文件。
8、接下来我们进入到下图中的界面,在界面中我们找到“password”选项,然后在选项后方将密码改为123,修改完成后我们点击保存就可以了。
9、接下来我们再次回到上面出现错误提示的界面,然后刷新界面就可以显示登录成功了,是不是很简单呢,有需要的小伙伴赶紧来试试吧。
二、XAMPP的配置文件路径是什么?
Apache 配置:xamppapacheconfhttpd.conf;
PHP:xamppphpphp.ini;
MySQL:xamppmysqlbinmy.ini;
phpMyAdmin:xamppphpMyAdminconfig.inc.php;
FileZilla FTP 服务器:xamppFileZillaFTPFileZilla Server.xml;
三、XAMPP集成环境apache启动失败?
1、我们打开已经安装好的xampp软件,然后进入到下图中的界面。
2、接下来我们点击xampp软件界面Apache选项后方的“start”选项,在界面下方会提示大家启动失败。
3、我们在下方提示中可以看到启动失败的原因是由于端口被占用,接下来我们开始设置端口。
4、我们点击xampp软件界面“apache”选项后方的“config”按钮,然后在下拉的选项中点击“Apache(httpd.conf)”选项。
5、我们进入到下图中的界面,我们在TXT文档中将80端口修改为8083,修改完成后我们点击保存。
6、接下来我们再点击Apache选项后方的“Config”按钮,然后我们再从下来的选项中点击“Apache(httpd-ssl.conf)”,如下图所示。
接下来我们再次从TXT文档中将443端口修改为4433,修改完成后再次点击保存。
7、接下来我们再次启动apache,这个时候我们就可以在下方的提示中看到启动成功了!!赶紧来下载体验吧。
xampp安装后怎么使用
XAMPP是一款广泛使用的、免费且开源的跨平台网页服务器解决方案包,它包含(Apache HTTP 服务器)、(MariaDB数据库)、(PHP)以及(Perl)。它旨在尽可能简化Web服务器的安装和托管过程。以下是在安装XAMPP后如何使用它的详细指南。
安装XAMPP
下载XAMPP:访问Apache Friends官网下载适合您操作系统的XAMPP版本。
安装XAMPP:运行下载的安装程序,并遵循向导中的步骤来完成安装。通常建议将XAMPP安装在根目录(例如C:\xampp)。
运行XAMPP Control Panel:安装完成后,启动XAMPP控制面板。
使用XAMPP Control Panel
控制面板提供了启动或停止服务的选项,主要有Apache(Web服务器)、MySQL/MariaDB(数据库服务器)、FileZilla(FTP服务器)、Mercury(邮件服务器)等。
启动Apache和MariaDB:
点击"Start"按钮来启动Apache服务器。
同样,点击"Start"按钮来启动MariaDB数据库。
检查服务状态:
若Apache和MariaDB均已启动,控制面板上对应的模块前会显示绿色的“Running”标识。
您可以通过在浏览器中输入http://localhost/来检查Apache服务器是否正常工作,若看到XAMPP的欢迎页面,即表示成功。
配置您的项目
存放文件:
XAMPP默认的文档根目录为htdocs文件夹(位于XAMPP安装目录下)。
为您的项目创建一个新的子文件夹,例如C:\xampp\htdocs\myproject。
将您的HTML、PHP文件以及其他需要的资源放置于此文件夹中。
配置虚拟主机(可选):如需更高级的配置,可以设置虚拟主机以便于管理多个项目。
打开httpd-vhosts.conf文件(位于C:\xampp\apache\conf\extra\)。
在文件底部添加新的VirtualHost条目,如下所示:
apache复制代码
ServerAdmin webmaster@dummy-host.example.com
DocumentRoot "C:/xampp/htdocs/myproject"
ServerName myproject.dev
ErrorLog "logs/myproject.dev-error.log"
CustomLog "logs/myproject.dev-access.log" common
编辑hosts文件(位于C:\Windows\System32\drivers\etc\),为您的虚拟主机添加映射:
复制代码127.0.0.1 myproject.dev
重启Apache服务以应用更改。
管理数据库
访问phpMyAdmin:
在浏览器中输入http://localhost/phpmyadmin/。
这是一个基于Web的界面,用于管理MariaDB数据库。
创建数据库:
在phpMyAdmin首页点击"数据库",输入数据库名称,并选择编码,然后点击"创建"。
导入/导出数据:
可以通过phpMyAdmin的"导入"功能上传.sql文件来恢复数据库。
也可以通过"导出"功能来备份您的数据库。
开发与测试
编写代码:
使用任意文本编辑器或IDE编写您的PHP、HTML或其他脚本代码,并保存至相应的项目文件夹中。
测试项目:
在浏览器中输入http://localhost/myproject/来访问并测试您的项目。
如果您配置了虚拟主机,可以直接通过设置的域名(例如http://myproject.dev)访问。
监控与调试
查看日志文件:
Apache的日志文件位于C:\xampp\apache\logs\,您可以通过这些日志进行错误追踪和问题诊断。
使用XAMPP Shell:
XAMPP控制面板提供Shell按钮打开命令行界面,可用于执行各种命令行操作。
配置PHP.ini:
根据需要编辑php.ini文件(位于C:\xampp\php\),如调整上传限制、内存限制等,然后重启Apache服务。
安全设置
XAMPP默认安装不是很安全,因为它是为了便于开发设计的。如果您计划在公网或生产环境中使用XAMPP,请务必:
设置密码:
运行XAMPP控制面板。
点击右上角的'Security'按钮来访问安全设置。
设置MySQL root用户密码,保护phpMyAdmin等。
安全配置Apache和MySQL:
关闭对外部访问(只允许本地访问)。
定期更新软件,修补已知漏洞。
2、本资源部分来源其他付费资源平台或互联网收集,如有侵权请联系及时处理。
KX下载 » xampp免费下载(xampp安装后怎么使用)





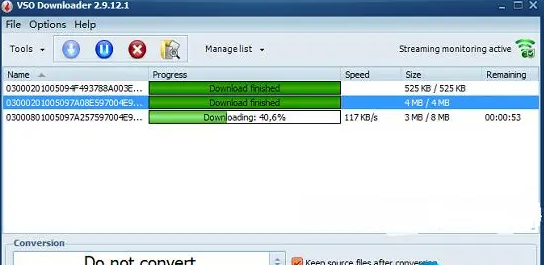

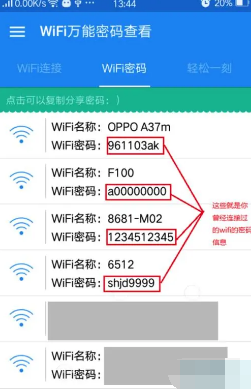

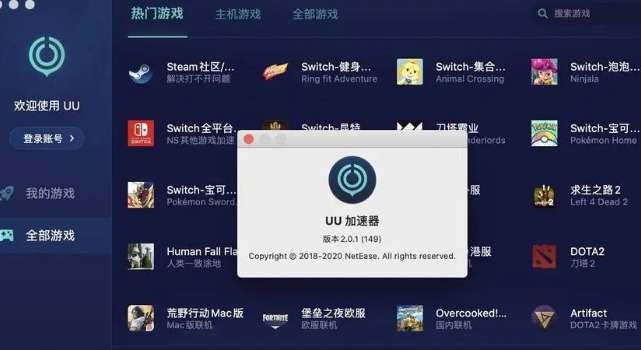


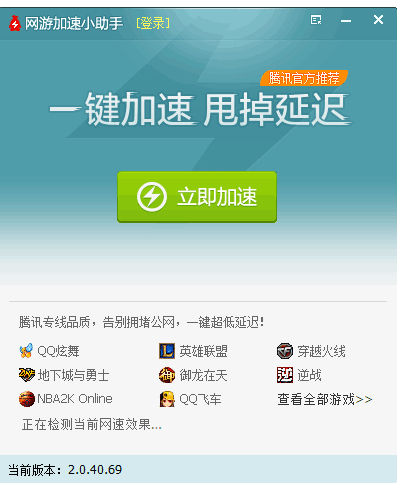

发表评论